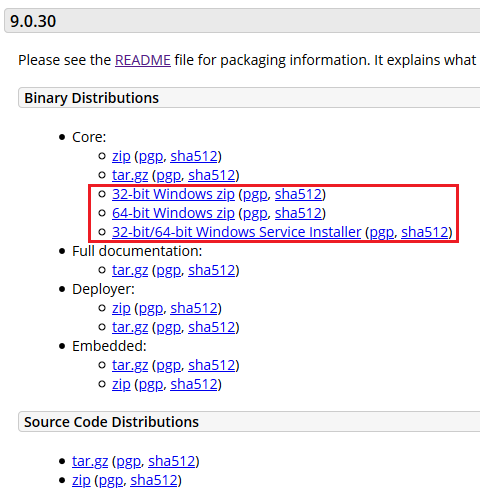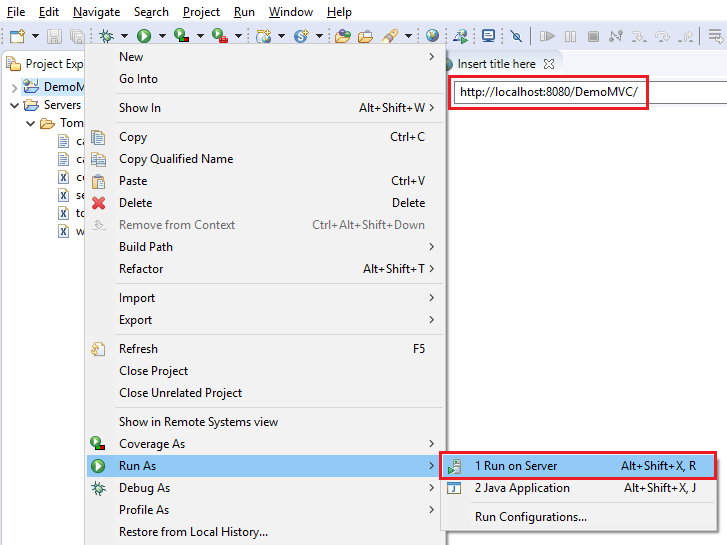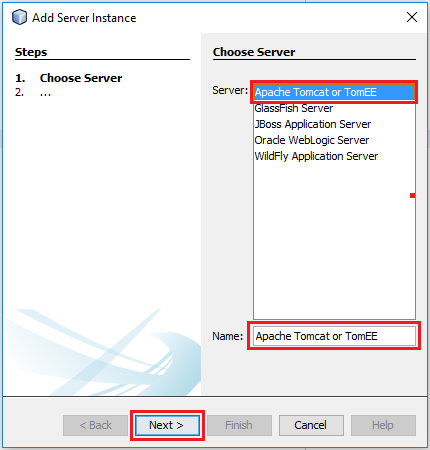Descarga
Para ello debemos dirigirnos al sitio oficial de Apache TOMCAT mediante la búsqueda en un buscador como "Google" u otro de nuestra preferencia. Caso contrario ingresar al Link: https://tomcat.apache.org/download-90.cgi- 32-bit Windows zip (pgp, sha512): nos descarga para una arquitectura de 32 bits
- 64-bit Windows zip (pgp, sha512): nos descarga para una arquitectura de 64 bits
- 32-bit/64-bit Windows Service Installer (pgp, sha512): nos descarga un instalador para arquitecturas de 32 o 64 bits
En mi caso elegí el comprimido de 64 bits, luego descomprimir el archivo en donde deseemos tener nuestro servidor, por ejemplo:
Creando usuarios
En algunas aplicaciones, nos requerirá emplear un usuario. Para ello, nos dirigimos a la carpeta de descarga del servidor y ubicamos el archivo XML llamado: "tomcat-users.xml"Abrimos el archivo y buscamos casi al final las siguientes líneas
<!--
<role rolename="tomcat"/>
<role rolename="role1"/>
<user username="tomcat" password="<must-be-changed>" roles="tomcat"/>
<user username="both" password="<must-be-changed>" roles="tomcat,role1"/>
<user username="role1" password="<must-be-changed>" roles="role1"/>
-->Agregamos luego:
<user username="root"
password="tomcat"
roles="manager-script,admin,manager-gui" />Ahí indicamos un nuevo usuario con nombre "root" y contraseña "tomcat" y los roles de:
- manager-script
- admin
- manager-gui
Configurando el servidor en Eclipse
Abrimos Eclipse, luego vamos a crear un proyecto web dinámicoPosteriormente, agregamos un "Runtime", dándole clic al botón "New Runtime..." ahí seleccionamos la versión del Apache que hemos descargado y deseamos conectar. Además, podemos crear un Servidor local. Luego le damos clic a "Finalizar"
Observaremos en el lado de los proyectos que se creó uno nuevo llamado Servers y si lo expandimos encontraremos nuestro servidor. Desde la consola podemos iniciar nuestro servidor, pero si lo deseamos ver funcionando terminamos de crear el proyecto web dinámico y creamos un JSP, luego hacemos ejecutar el proyecto en el servidor ("Run on Server")
Podremos apreciar un URL, podemos copiarlo a un navegador y con ello finalizado la instalación y configuración.
Configurando el servidor en NetBeans
Abrimos NetBeans y nos vamos a la sección de Servicios (si no se ven puedes ingresar Ctrl + 5 o desde el menú "Window" o ventanas).Damos clic derecho y agregar un nuevo servidor en la opción "Server" o servidores como se aprecia en la siguiente imagen.
Seleccionamos un nuevo servidor de Apache Tomcat
Especificamos la ruta donde se descomprimió la carpeta, ingresamos las credenciales "root" con "tomcat" y desmarcamos la opción de crear un usuario.
Iniciamos el servidor, quizás nos pedirá usuario y contraseña, ingresamos las credenciales indicadas al inicio en el XML y luego clic a Aceptar y el servidor iniciará
Así tenemos el Apache configurado tanto para Eclipse como para Netbeans.